How to Increase Volume in Computer Using Keyboard
I recently replaced my desktop keyboard with a new one. It is great and keys have a good amount of travel, but it lacks volume control keys. It is a bit frustrating to adjust the volume every time with the mouse.
So I have checked online for keyboard shortcuts for volume controls. To my surprise, there are no default shortcuts for volume controls. Anyhow, we can create a shortcut on our own. And here is how you can do it.
Create Custom Shortcuts to Adjust Volume Controls
There are two best ways to create a shortcut for volume control. Both methods work on all Windows versions. Let me start with the easiest one among them.
The first method is to create a shortcut to open the volume control panel so that you can simply use arrow keys to adjust the volume. As this just opens the Volume Control Panel, you cannot volume up or down instantly with one shortcut.
In the second method, we can create a shortcut to volume up, volume down and mute. But this is a bit lengthy process, but definitely not the difficult one.
Creating a Shortcut to Open Volume Control Panel
1. To create a shortcut to open volume control panel, right-click on the desktop > New > shortcut.

2. And copy and paste this code in the location option on the tab that appeared and click on next.
sndvol -f 111111111

3. Give a name to your shortcut, by default it is set to sndvol. I am continuing with the default. Later click on the finish.
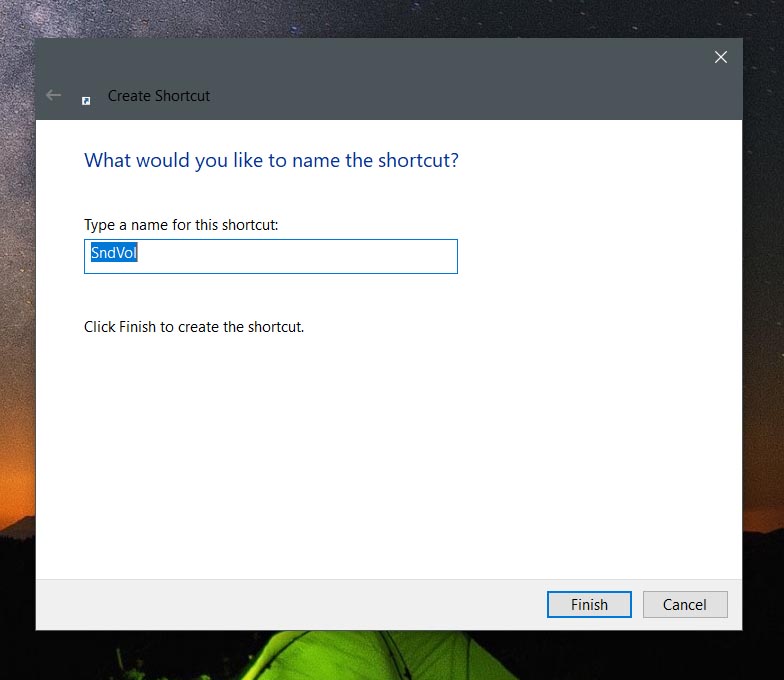
4. Now you can see this icon on the home screen.

5. Right-click on that icon and click on properties.
![]()
6. In the shortcut key section, press any alphabet, number or character, and the shortcut will set to Ctrl + Alt + ' Your shortcut '.

7. And click on 'Apply' and 'ok'.
Now you can just press your shortcut every time to get volume controls on the bottom right. And you can increase or decrease the volume using the up and down arrow keys.

Creating a Shortcut for Volume Up, Volume Down and Mute with AutoHotKey
Though the first method is easy and works great, it just opens the volume control panel which is not really a shortcut to adjust the volume.
To create a direct shortcut to adjust the volume, we can use a third-party app like AutoHotkey, follow the steps on how to set it up
1. Download the current version of AutoHotKey software, Open the file and select Custom Installation.

2. Select 32 bit or 64 bit depending on your computer and click on next.

3. Check the tick box beside ' Add run with UI access to context menus ' option and click on Install & exit.

4. Now, right-click on the desktop > New > AutoHotKey Script.

5. Then you can see an icon on the desktop like this.

6. Right-click on the icon and click on the edit script.

7. Now you can see a Notepad with some script already written on it. Just ignore it and place this code below.
#8::Volume_Down #9::Volume_Up #0::Volume_Mute

8. This will create the shortcut win + 8 to volume down, win + 9 to volume up and win+ 0 to mute.
9. Or you can even change them, just open the Autohotkey > Usage and Syntax > List of Keys. Here you can see the keywords to every button for Mouse, Keyboard, Joystick.

10. Use those keywords and replace the #8, #9 and #0 in the above code and place it in the notepad and save it.
11. Shortcuts must be working by now. If not, right-click on the icon again and click on Run Script.

12. Though the shortcuts are working, they are not part of the system, so every time you boot up, the system will not load the files and you need to run the script manually.
13. To make the process automatic, we need to place this file in the system files.
14. Press Win + R to open Run and place this code in it. Then click Ok.
shell:common startup

15. It will open the one system folder in the file manager. Just drag and drop the AutoHotKey file into that folder.

16. And that's it. Now your shortcuts will be loaded every time right from the system booted up for you to use.
These shortcuts will show you the native windows shortcuts, instead of creating a new panel like the first method.

Ravi Teja KNTS
Tech Enthusiast & Cinephile by Nature / Always on the Beta World / Currently interested in PWAs, Cloud, AI, Ecosystems & Esthetics. But I keep changing my mind faster than Google's Messaging apps.
How to Increase Volume in Computer Using Keyboard
Source: https://techwiser.com/how-to-create-custom-shortcuts-to-adjust-volume-controls-on-windows/